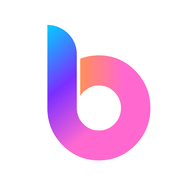
boardmix免费下载app 1.4.4 安卓版提供工作效率的白板工具
手机扫描二维码下载
- 软件介绍
- 相关下载
- 相关文章
- 猜你喜欢
- 点击评论
boardmix博思白板手机版,支持多人在线实时协作,拥有思维导图、流程图、多种创意表达绘图工具于一体。在boardmix免费下载app里,打通协作成员之间的可视化捕捉灵感、创意表达、实时演示、高效协作整条链路,加快了团队之间的信息流转,提高工作效率。
软件简介
BoardMix,这是一款功能强大的白板工具,适用于各种场景和行业的团队协作和创意表达,
也是集自由布局、画笔、便签、多媒体呈现、脑图、文档多种创意表达能力于一体的可视化协作平台,激发团队创造力无限延伸。
软件还支持插入常见文件类型并让其可视化呈现,用户可以添加便签来记录想法,或是使用画笔挥洒创意。
这种形式的灵活性能够激发团队的协作创造力,快来试试吧!
软件特色
1、专业的流程图工具,像专家一样表达
内置流程图、泳道图、组织结构图、会议流程图、ER图、时间线、UML等多种模板,免费好用,无水印,无文件限制,无节点限制
2、流程图无限混排,让团队协作富有成效
无限画布上,可轻松创建图文混排的流程图
多人同屏协作,实时显示协作成员头像和光标
在流程图中,支持置入各种可视化表达工具,包括图片、文档,多维表格、公式、便签、超链接等等
3、无需下载安装,随时随地开启工作
使用任意设备登入boardmix,打开浏览器即可访问
云端自动实时存储,在线同步所有编辑内容
自定义历史版本,支持编辑、恢复、复制任意版本
4、易于分享的流程图工具,满足多场景演示
链接分享,可加密和设置协作权限,保护数据安全
支持在线评论和视频会议,快速获取反馈
将流程图添加至路线图,提供更清晰的全局视角
软件功能
1、创意与灵感探索:
通过画笔、便签、插入图片、文件、超链接,让画布汇聚每一个灵感
2、头脑风暴、探索想法与创作:
丰富的场景解决方案、模板案例,快速启动你的创意,随时开展组织脑暴,实时异步讨论与创作
3、收集想法、记录反馈并组织研究:
将文档、作品折叠进card,再通过看板管理,轻松在一个画布实现灵感、思考创作、收纳管理的全流程
4、对设计进行评论或反馈会议:
和您的团队在设计之前开展视觉表达与风格探索会议,在线协作,图文并茂,轻松传达个人想法并达成一致
5、计划事项、开始会议和互动演示:
在白板中,您和您的团队小伙伴可以随时沟通事项安排,并开启互动演示模式,跟随主讲人视角,还可以采用多种丰富的互动及协作工具实时表达意见与想法。
软件说明
【boardmix如何使用】
一、boardmix--白板
1、白板是boardmix白板最基本的「元素」,之后在boardmix白板中用到的各种工具,都是依托于白板之上,因此初次使用时,需要点击主页的「新建白板」,创建一个新的白板。
2、在这里中,你依旧可以在白板中使用文档,点击左侧的「文本」工具,在弹出的菜单,选择「文档」,在白板中插入文档。
3、在文档创建新的段落时,有两种方式,一种是直接按下回车键,另一种则是将鼠标移动到现有段落的左侧,在+号弹出的「基础模块」菜单中选择其中一个模块,也能创建新的段落。
4、每个段落是一个单独的模块,长按鼠标拖拽段落,可以随意更改段落在文档中的位置。
5、对于文档中暂时不需要用到的内容,可以将其拖拽到白板中的空白位置,内容从文档中「剥离」出来后,文档下方的内容会自动向上移动。
6、在白板中编辑好文档后,可以将文档单独导出到本地,右击文档选择「导出」,导出时可选的文件格式有PNG、JPG、PDF,以及boardmix白板的专属格式bdx,你可以根据自己的需要进行选择。
二、boardmix--表格
1、平时在汇总数据,或是格式化数据时,我们通常会用到表格这一媒介,将所有相关的数据汇入表格,可以让一切看起来井井有条!
在使用boardmix白板的过程中,如果你也需要用到表格来呈现数据,可以点击左侧工具栏最下方的「工具箱」,在打开的菜单中选择「表格」。
2、选择表格后,在弹出的二级菜单,可选择即将创建的表格的行数和列数。
3、如果最初创建表格时选择的行和列数太少,可以点击行或列的控制点,即下图的+号,就可以添加、插入行或列。
4、对于表格中多余的行,可以点击行左侧的三个小点点,选中对应的行,在上方弹出的选项,点击末尾的「删除」按钮,即可删除选中的行,对多余的列也是相同的操作。
【Boardmix的思维导图如何导出】
第一种导出方式:
用鼠标框选整个思维导图,右击鼠标选择「导出」,选择导出格式,就能将思维导图导出到本地啦。
下图是从BoardMix白板导出为PDF文件的导图,通过这种方式导出的思维导图,由于导出时没有设置导出的区域大小,会存在导图节点边框与文件边沿重叠的情况,有点影响观看体验。
基于这个问题,更推荐使用第二种导出方式。
第二种导出方式:
导出思维导图之前,点击左侧菜单栏第二个按钮「容器」,在弹出的面板选择「自定义容器」,接着在导图下方绘制一个容器(背景),如下图所示。
绘制的这个容器大小,其实也决定了最终导出的思维导图的长度和高度。
绘制的容器背景色默认为白色,我们可以在选中容器的情况下,点击上方的「填充」选项,更改容器的填充颜色,这也相当于可以给思维导图设置不同的背景色。
在选中容器的情况下,右击容器,选择「导出」,在弹出的面板选中一种导出格式,同样可以将思维导图下载到本地。
这回同样导出了PDF格式的导图文件,这次就不会遇到第一种导出方式的问题啦!
相关下载
 抖店工作台手机版 8.4.0 安卓版70.58 MB
抖店工作台手机版 8.4.0 安卓版70.58 MB 医废三期app 1.0.14 安卓版35.3 MB
医废三期app 1.0.14 安卓版35.3 MB 海关易服务最新版 1.0.14 安卓版78.04 MB
海关易服务最新版 1.0.14 安卓版78.04 MB 芝麻小客服免费版 1.1.2 安卓版16.94 MB
芝麻小客服免费版 1.1.2 安卓版16.94 MB 芝麻客服助手下载 1.1.2 安卓版16 KB
芝麻客服助手下载 1.1.2 安卓版16 KB 中国广电广移通app 2.7754.5 MB
中国广电广移通app 2.7754.5 MB 小时工工时记app 2.92 安卓版19.3 MB
小时工工时记app 2.92 安卓版19.3 MB 好课件免费版 1.0.0 安卓版58.01 MB
好课件免费版 1.0.0 安卓版58.01 MB 数电易app 2.0.1 安卓版12 KB
数电易app 2.0.1 安卓版12 KB Kamoer Remote 2.6.1 安卓版70.3 MB
Kamoer Remote 2.6.1 安卓版70.3 MB






















 美团管家零售版软件
美团管家零售版软件 海南税务app下载
海南税务app下载 天府通办app官方下载
天府通办app官方下载 陇上食安商户端app手机下载
陇上食安商户端app手机下载 新服办APP
新服办APP 天硕测量app
天硕测量app 多问律师端APP
多问律师端APP 美团众包app最新版
美团众包app最新版 粤商通app下载
粤商通app下载 aippt自动生成工具
aippt自动生成工具 微商群发助手
微商群发助手 华为乾坤终端安全软件
华为乾坤终端安全软件
用户评论
最新评论